Stammdatenimport & -export
Über die Buttons „Import“ und „Export“ können Zeitreihenstammdaten in Excel ausgegeben und aus Excel eingelesen werden. Dies erleichtert das Bearbeiten von Zeitreihenstammdaten sowie das Neuanlegen von Zeitreihen.
Sie können das Plug-in über die Schaltfläche im Ribbon "Verwaltung" öffnen:
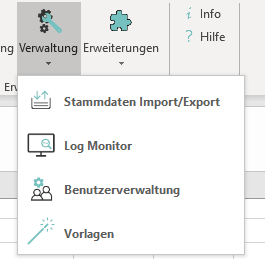
Als Datenquelle kann je nach Konfiguration "PowerTSM Database" und/oder "WebTSM Services" gewählt werden.
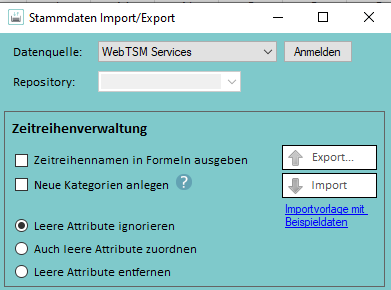
Zeitreihenstammdaten Export
Klickt man auf den Export-Button öffnet sich das Fenster „Zeitreihen Suche“ in dem nach Zeitreihen gesucht werden kann. Wenn die zu exportierenden Zeitreihen in der Tabellenansicht ausgewählt wurden, können sie durch Anklicken des „OK“ Buttons in Excel übertragen werden.
Als Datenquelle können auch HTTP-Verbindungen angegeben werden, um daraus Zeitreihen exportieren zu können.
Zeitreihenstammdaten Import
Die Zeitreihenstammdaten können aus dem gerade aktiven Excel Blatt importiert werden. Voraussetzung ist, dass das Format des Excel Blatts dem beim Export verwendeten Format entspricht. Als Vorlage kann durch Klick auf "Importvorlage mit Beispieldaten" eine Vorlage geöffnet werden.

Zeitreihenstammdaten - Tabellenfelder
Die hier angeführten Felder sind Pflichtfelder, die für den Stammdatenimport nötig sind. Im Umgang mit Attributen können weitere Felder nötig sein. Diese sind in der Vorlage, das durch Klick auf "Importvorlage mit Beispieldaten" geöffnet werden kann, ersichtlich und erklärt.
Feld | Pflichtfeld | Beschreibung | Mögliche Werte | Beispiel |
|---|---|---|---|---|
ObjectID | Nur, wenn die Definition einer bestehenden Zeitreihe bearbeitet werden soll. | Eindeutige ID für den jeweiligen Zeitreihenstammdatensatz. | ||
Name | ja | Eindeutiger Zeitreihenname | ||
Description | Beschreibung der Zeitreihe | |||
Unit | ja | Einheit der Zeitreihe | ||
Type | ja | Der Typ der Zeitangabe |
| |
Interval | ja | Intervall |
| |
Interval length | ja | Intervalllänge | ||
Formula | Formel für die Berechnung der Zeitreihe | Beispiele zu Formeln finden Sie unter Formelzeitreihen | ||
Table | Bezeichnung der Daten-Tabelle | |||
Archive table | Bezeichnung der Archivierungs-Tabelle | |||
TimeZone | Name der Zeitzone. Neben den Zeitzonen, die von Microsoft unterstützt werden, gibt es noch einige HAKOM spezifische Zeitzonen. | Eine Liste der von Microsoft unterstützten Zeitzonen finden Sie unter https://support.microsoft.com/en-us/help/973627/microsoft-time-zone-index-values. Eine Liste der HAKOM spezifischen Zeitzonen finden Sie unter Grundfunktionen - Lesen in Excel - Zeitzone. | W. Europe Standard Time | |
StartOfYear | Wert, um den das Raster verschoben wird (in Monaten) | 1-12 | ||
StartOfDay | Wert, um den das Raster verschoben wird (in Stunden ab Mitternacht) | 0-23 | ||
PreserveDuplicatedValues | Legt fest, ob bei spontanen Zeitreihen beim Speichern gleiche aufeinanderfolgende Werte gespeichert werden (WAHR) oder nicht (FALSCH). |
| ||
Aggregation | Legt fest mit welcher Methode Zeitreihendaten aggregiert werden. |
| ||
QuotationDefaultBehavior | Legt das Standardverhalten beim Auslesen von Notierungszeitreihen fest, wenn kein Notierungsdatum gewählt wurde. Wird hier ein Wert eingetragen, wird dieser für die entsprechende Zeitreihe herangezogen, und nicht jener, der in der HAKOM.Config eingetragen ist. |
|
Beim Import von Zeitreihenstammdaten wird unterschieden ob die Einträge bereits in der Datenbank vorhanden sind und nur bearbeitet wurden (nach einem Export), oder ob neue Einträge in der Datenbank angelegt werden sollen.
Importieren von neuen Zeitreihenstammdatensätzen
Beim Anlegen von neuen Zeitreihen ist es wichtig, dass das Feld ObjectID leer ist und der Name nicht bereits vergeben ist!

Um Zeitreihen in eine Datenquelle mit http-Verbindung zu importieren, unterscheidet sich die Importvorlage nur im Bereich der Datenquelle. Im Falle einer http-Verbindung müssen die ID der Datenquelle und das Repository im Feld B2 angegeben werden. Wichtig ist auch, dass man sich vor dem Import erfolgreich am WebTSM-Service anmeldet. Dies kann über das Plug-in "Stammdaten-Import/Export" erfolgen (Schaltfläche "Anmelden" bei korrekt gewählter Datenquelle).
Beispiel:
In der HAKOM.Config gibt es eine HttpConnection mit der Id "WebTSMService". Der hier konfigurierte WebTSM-Service hat ein Repository "TSM". Um hier Zeitreihen zu importieren, muss die Importdatei im Feld B2 (neben "Datenquelle") "WebTSMService/TSM" enthalten.
Re-Importieren von Zeitreihenstammdaten nach Bearbeitung
Nach einem Stammdaten Export können die nach Excel exportierten Zeitreiheneigenschaften bearbeitet werden.

Nachdem Änderungen vorgenommen wurden, werde die bearbeiteten Daten aus der Excel-Datei durch Klick auf den „Import“ Button in die Datenbank geschrieben.
Wichtig: Für den Re-Import von Daten bei dem die exportierten Zeitreihen in der Datenbank wieder aktualisiert werden sollen, darf die ObjectID nicht geändert werden.
Stammdaten Import Zeitreihen-Verwaltung
Für den Import von Zeitreihen stehen zusätzlich Optionen zur Verfügung:

Neue Kategorien anlegen
Ist diese Checkbox aktiv, werden Kategorien (Attribute vom Typ "Category"), die noch nicht in der Datenbank eingetragen sind, aus dem Template in die Datenbank gespeichert.Achtung: Diese Vorgehensweise funktioniert nur für Attribute vom Typ "Category"! Alle anderen Typen von Attributen, die einer oder mehreren Zeitreihen für einen Import zugewiesen sind, müssen davor schon angelegt worden sein!
Leere Attribute ignorieren
Diese Option ist standardmäßig ausgewählt. Ist diese Option ausgewählt, werden Zeitreihen, die keinen Eintrag in der Spalte eines Attributs haben, dieses Attribut auch nicht zugewiesen bekommen:
Im obigen Beispiel würde der Zeitreihe "Doku_ZR_1" das Attribut "Ein Attribut" zugewiesen, der Zeitreihe "Doku_ZR_2" aber nicht. Beiden Zeitreihen würden das Attribut "TEST_ZRM" erhalten.Auch leere Attribute zuordnen
Ist diese Option gewählt, werden Zeitreihen, die keinen Eintrag in der Spalte eines Attributs haben, dieses Attribut trotzdem zugeordnet bekommen:
Im obigen Beispiel würden beide Zeitreihen beide Attribute zugewiesen bekommen. "Doku_ZR1" hätte bereits den Wert "wird zugewiesen" für "Ein Attribut", "Doku_ZR_2" hat zwar dieses Attribut, ein Wert muss allerdings noch vergeben werden.Leere Attribute entfernen
Ist diese Option gewählt, werden Attribute von Zeitreihen, die keinen Eintrag in der Spalte dieses Attributs haben, von diesen Zeitreihen gelöst.
Im obigen Beispiel würde "Doku_ZR_2" das Attribut "Ein Attribut" verlieren. "Doku_ZR_1" würde das Attribut "Ein Attribut" behalten.
Export und Import von Attributen
Ähnlich wie beim Import und Export von Zeitreihen können Attribute in alle Datenquellen importiert und aus ihnen exportiert werden, indem eine Vorlage über das Plug-in "Stammdatenimport/-export" verwendet wird.
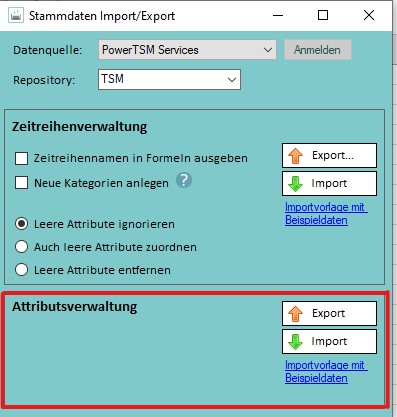
Export
Die Schaltfläche "Export" exportiert alle Attribute aus der oben ausgewählten Datenquelle und dem Repository in eine Tabellenkalkulation.
Import
Die Schaltfläche "Import" importiert alle Attribute aus dem aktuell aktiven Blatt in die im Blatt angegebene Datenquelle.
Ein Beispiel für die Importvorlage kann über "Importvorlage mit Datenbeispielen" generiert werden.

Datenquelle:
Die Datenquelle, in die die Attribute importiert werden sollen.
Bei Datenbankverbindungen muss hier nur das Repository angegeben werden.
Bei http-Verbindungen müssen hier die HttpConnection Id und das Repository in folgendem Format angegeben werden: HttpConnectionId/Repository.
ID:
Optionales Feld. Wenn ein Attribut umbenannt werden soll, kann über die ID der Verweis auf das umzubenennende Attribut angegeben werden. Bei neuen Attributen muss dieses Feld leer bleiben.
Name:
In diesem Feld kann entweder der Name des neuen Attributs angegeben werden oder, falls ein Attribut mit diesem Namen bereits existiert, wird es aktualisiert.
Beschreibung:
Über "Beschreibung" kann dem Attribut eine Beschreibung zugewiesen werden.
Typ:
Hier wird der Typ des Attributs festgelegt. Die folgenden Typen werden unterstützt:
Boolean
Kategorie
Datum
Liste
MSCONSID
Knoten
Numerisch
Text
Mehrzeiliger Text
Zeitreihe
Zeitspanne
