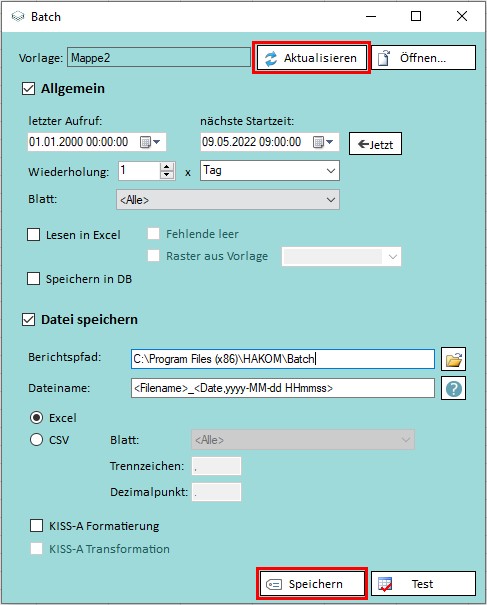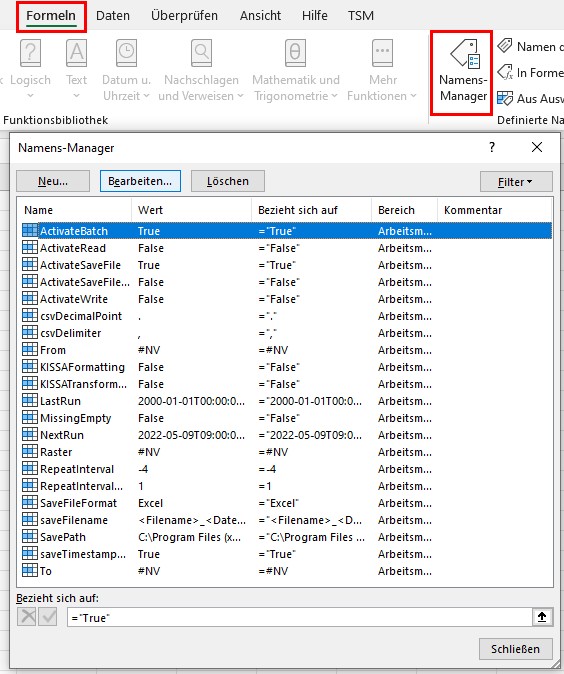Automatisierung (Batch)
Mit dem Automation Plug-in können Einstellungen für die automatisierte Ausführung von Aufgaben in der Oberfläche des TSM bearbeiten werden.
Das Ein- bzw. Auslesen verschiedener Vorlagen kann durch dieses Plug-in mit einem einzigen Task gesteuert werden.
Funktionsbeschreibung
Das Automation Plug-in bietet zusammen mit einem einzigen Scheduled Task die Möglichkeit verschiedene Vorlagen zu unterschiedlichen Zeitpunkten abzuarbeiten. Es kann jeder Vorlage eine eigene Häufigkeit zugeordnet werden. So können zum Beispiel folgende Aufgaben automatisiert abgearbeitet werden:
Vorlage 1: wird täglich ausgelesen, anschließend im Excel berechnet und wieder eingelesen,
Vorlage 2: wird einmal im Monat eingelesen
Vorlage 3: wird stündlich eingelesen und abgespeichert.
Einzige Voraussetzung für die Abarbeitung durch einen einzigen Task ist, dass diese Vorlagen in demselben Ordner abliegen.
Funktionalität
Die Funktionalität des Automation Plug-in ist nur in Kombination mit einem Scheduled Task zweckmäßig.
Das Automation Plug-in wird über den entsprechenden Excel Ribbon aufgerufen:
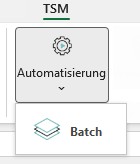
Mit dem Button „Aktualisieren“, werden die Parameter aus dem aktuellen Excel Arbeitsblatt in das Automation Plug-in eingelesen.
Mit dem Button „Speichern“ werden die eingegebenen Parameter für die in "Vorlage" angegebene Excel Datei gespeichert. Dadurch werden die Parameter an den Excel Namens-Manager übergeben, der diese wiederum an den TSM weitergibt.
|
|
Um die Parameter beizubehalten, muss diese Datei beim Schließen der Vorlage gespeichert werden.
Die Abarbeitung der Vorlagen erfolgt mittels TSM+. Aus diesem Grund müssen Datumsangaben in Excel Formeln in der Form yyyyMMdd hh:mm erfolgen.
Allgemein
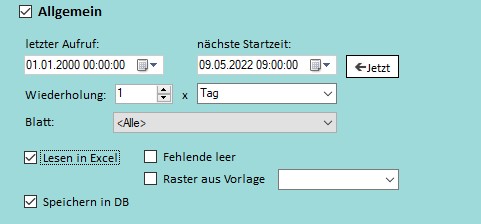
| Checkbox/Feld | Beschreibung |
|---|---|
| Allgemein | Aktivierung dieser Checkbox erlaubt die Bearbeitung weiterer Checkboxen und Felder. Durch die Aktivierung dieser Checkbox wird die Funktion des Automation Plug-ins aktiviert. |
| letzter Aufruf | Gibt den Zeitpunkt des letzten Aufrufs des Automation Plug-ins für die gewählte Excel Datei an. |
| nächste Startzeit | Gibt den Zeitpunkt des nächsten Aufrufs des Automation Plug-ins für die gewählte Excel Datei an. |
| Wiederholung | Gibt die Wiederholungsrate für Aufrufe des Automation Plug-ins an. Soll das Automation Plug-in für die betroffene Excel Datei einmal täglich durchgeführt werden, muss der Eintrag lauten: Wiederholung : 1 x Tag |
| Blatt | Hier kann festgelegt werden, ob ein bestimmtes oder alle Arbeitsblätter der Excel Datei vom Automation Plug-in bearbeitet werden soll/sollen. |
| Lesen in Excel | Ist diese Checkbox aktiviert, werden die in der Vorlage angegeben Zeitreihen in diese ausgelesen. |
| Fehlende leer | Ist diese Checkbox aktiviert, werden Werte, die mit dem Flag "fehlend" gespeichert sind, nicht in die Vorlage eingetragen. Die entsprechenden Zellen bleiben somit leer. |
| Raster aus Vorlage | Ist diese Checkbox aktiviert, wird zum Auslesen das Raster aus der Vorlage herangezogen und die Dropdown-Liste rechts daneben ist nicht mehr auswählbar. Ist die Checkbox nicht aktiviert, muss aus der Dropdown-Liste rechts daneben ein Raster, in dem die Zeitreihendaten in die Vorlage ausgelesen werden sollen, ausgewählt werden. |
| Speichern in DB | Ist diese Checkbox aktiviert, werden Werte aus der Vorlage auf die jeweilige Zeitreihe gespeichert. |
Datei speichern
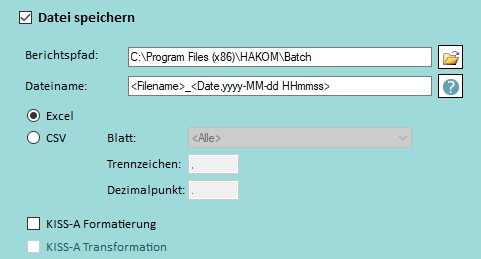
| Checkbox/Feld | Beschreibung |
|---|---|
| Datei speichern | Ist diese Checkbox aktiviert, werden aus abgearbeiteten Vorlagen resultierende Dateien am unter "Berichtspfad" angegebenen Ort abgelegt. |
| Berichtspfad | Gibt den Pfad an, unter dem erzeugte Dateien abgelegt werden sollen. |
| Dateiname | Hier kann ein Muster für den Namen erzeugter Dateien angegeben werden. |
| Excel | Ist diese Option ausgewählt, werden erzeugte Dateien als Excel Dateien gespeichert. |
| CSV | Ist diese Option ausgewählt, werden erzeugte Dateien als CSV Dateien gespeichert. |
| Blatt | Wird hier ein Arbeitsblatt ausgewählt, wird für nur für dieses eine CSV Datei erstellt. Wird hier <Alle> ausgewählt, wird für jedes Arbeitsblatt eine eigene CSV Datei erstellt. |
| Trennzeichen | Gibt das Trennzeichen der erzeugten CSV Datei an. |
| Dezimalpunkt | Gibt das Dezimaltrennzeichen der erzeugten CSV Datei an. |
| KISS-A Formatierung | Ist diese Checkbox aktiviert, wird die Zeitreihe aus dem HAKOM Format in das KISS-A Format umgewandelt. (Nähere Informationen zu den Formaten einer Zeitreihe finden Sie unter Users - Standard Plug-ins: ZAMS - Zeitreihenformate) |
| KISS-A Transformation | Diese Checkbox kann nur in Verbindung mit Kiss-A Formatierung gewählt werden und steht nur für xlsx-Dateien zur Verfügung. Ist sie aktiviert, werden Zeitreihen in resultierenden Datei aus dem HAKOM Format in das KISS-A Format umgewandelt. (Nähere Informationen zur KISS-A Transformation finden Sie hier: Users - Standard Plug-ins: KISS-A Transformation) |
Defined Names
Die Parameter mit denen das Automation Plug-in ausgeführt wird sind im Names Manager als Defined Names angegeben. Neben jenen, die oben durch die GUI übergeben werden können, gibt es noch weitere. Hier ist eine vollständige Liste aller möglichen Defined Names:
| Name | Pendant in GUI | Beschreibung | Mögliche Werte | Beispiel |
|---|---|---|---|---|
ActivateBatch | Allgemein | Siehe "Allgemein" |
| True |
| ActivateRead | Lesen in Excel | Siehe "Allgemein" |
| True |
| ActivateWrite | Speichern in DB | Siehe "Allgemein" |
| True |
ActivateSaveFile | Datei speichern | Siehe "Datei speichern" |
| True |
| SavePath | Berichtspfad | Siehe "Datei speichern" | Pfad | C:\Saves |
LogErrorMessages | / | Gibt an, welche Zellen des Blattes benutzerdefinierte Fehlermeldungen enthalten. | String mit Excel Ranges | Blatt_3!D18:D41 |
ActivateSaveFileOnError | / | Gibt an, ob im Falle eines Fehlers eine Datei angelegt werden soll. |
| True |
SavePathOnError | / | Gibt an, wo die Datei, die Fehler enthält, gespeichert werden soll. | Pfad | C:\Errors |
LastRun | letzter Aufruf | Siehe "Allgemein" | Datum im ISO-8601 Standard | 2020-01-01T00:00:00Z |
NextRun | nächste Startzeit | Siehe "Allgemein" | Datum im ISO-8601 Standard | 2020-01-01T00:00:00Z |
RepeatInterval | Wiederholung (Auswahlliste) | Siehe "Allgemein" |
| -3 |
RepeatIntervalMultiplier | Wiederholung (Zahl) | Siehe "Allgemein" | Integer | 1 |
Sheets | Blatt (Unter "Allgemein") | Siehe "Allgemein" | Name des Blatts (Für alle Blätter den Parameter weglassen) | Blatt_1 |
CSVSheets | Blatt (Unter "Datei speichern") | Siehe "Datei speichern" | Name des Blatts (Für alle Blätter den Parameter weglassen) | Blatt_1 |
| From | / | Gibt das Datum an, ab dem die Zeitreihendaten in der Vorlage bearbeitet werden sollen. | Datum im ISO-8601 Standard | 2020-01-01T00:00:00Z |
| To | / | Gibt das Datum an, bis zu dem die Zeitreihendaten in der Vorlage bearbeitet werden sollen. | Datum im ISO-8601 Standard | 2020-01-01T00:00:00Z |
Raster | Raster aus Vorlage | Siehe "Allgemein" |
| -3 |
MissingEmpty | Fehlende leer | Siehe "Allgemein" |
| True |
csvDelimiter | Trennzeichen | Siehe "Datei speichern" | Character | ; |
csvDecimalPoint | Dezimalpunkt | Siehe "Datei speichern" | "." oder "," | , |
SaveFileFormat | Excel oder CSV | Siehe "Datei speichern" | "CSV" oder "Excel" | CSV |
KISSAFormatting | KISS-A Formatierung | Siehe "Datei speichern" |
| True |
KISSATransformation | KISS-A Transformation | Siehe "Datei speichern" |
| True |
saveFilename | Dateiname | Siehe "Datei speichern" | String | <Filename>_<Date,ddMMyyyy_HHmmss> |
AreasToDelete | / | Gibt an welche Bereiche im generierten File gelöscht werden sollen | Durch Kommata getrennte Liste mit Excel Ranges. | "Blatt_1!B10:B10","Blatt_2!F10:G10" |
SheetsToDelete | / | Gibt die zu löschenden Blätter in der generierten Arbeitsmappe an | Namen der Blätter durch Kommata getrennt. | Blatt_1, Blatt_3 |
Wichtiger Hinweis
Sollten beim automatisierten Durchlauf Probleme auftreten die im TSM nicht nachstellbar oder nachvollziehbar sind, sollten die verwendeten Vorlagen mit dem TSM+ getestet werden, da das Automation Plug-in im Hintergrund diesen für die Abarbeitung verwendet und gegebenenfalls kleine Unterschiede in der Verarbeitung von Formeln zwischen Excel und TSM+ auftreten können.