Lesen in Excel
Zeitreihen auswählen
Um eine Zeitreihe in Excel auszulesen, müssen Sie zuerst ihren Namen in das Feld "Name" im Bereich "Zeitreihen" eintragen. Dies kann entweder durch manuelle Eingabe des Namens in das Feld geschehen, oder indem Sie die Zeitreihen mithilfe der Zeitreihensuche übergeben. Durch Klicken auf den "Öffnen"-Button wird sie in eine neue Excel-Arbeitsmappe eingelesen. Wenn Sie die Auswahlliste des "Öffnen"-Buttons öffnen, haben Sie auch die Möglichkeit, die Zeitreihe in einem neuen Excel-Arbeitsblatt zu öffnen.
Einheit, Zeitraum und Raster

In diesem Bereich können Sie weitere Einstellungen für das Auslesen der Zeitreihe vornehmen:
| Raster | Hier können Sie das Raster festlegen, in dem die Zeitreihe ausgelesen werden soll. |
|---|---|
| Einheit | Hier können Sie die Einheit festlegen, die in der Vorlage auf die Zeitreihe angewendet werden soll. Wenn möglich, wird die Einheit der Zeitreihe beim Auslesen automatisch in jene konvertiert, die Sie hier festgelegt haben. Wenn sie also eine Zeitreihe, deren eigentliche Einheit kW ist, mit MW auslesen, wird automatisch konvertiert. Lesen sie dieselbe Zeitreihe mit € aus, wird keine Konvertierung stattfinden. Die Einheit wird im Excel Arbeitsblatt in Zeile 17 angezeigt. |
| von | Das Startdatum der Vorlage. |
| bis | Das Enddatum der Vorlage. |
| Tagesbeginn und -ende bearbeiten | Ist diese Checkbox aktiv, können Sie eine andere Uhrzeit als 00:00 für Start- und Enddatum festlegen. |
| absteigend | Ist diese Checkbox aktiv wird die Zeitreihe vom Enddatum bis zum Startdatum ausgelesen. |
| Zeitraum aus Vorlage | Ist diese Checkbox aktiv werden Start- und Endzeit aus der Vorlage übernommen. |
| Fehlende leer | Ist diese Checkbox aktiv werden die Zellen, die fehlende Werte enthalten, leer belassen. |
| alle Blätter | Ist diese Checkbox aktiv treffen die obigen Einstellungen auf alle Blätter der Arbeitsmappe zu. |
Aktualisieren

Bei Klick auf den Button „Aktualisieren“ wird die aktive Vorlage mit Daten aus der Datenbank befüllt. Dazu müssen alle für die Auswertung benötigten Parameter in der Vorlage vorhanden sein. Ausschlaggebend für die Verarbeitung sämtlicher Zeitreihen ist die durchgehend befüllte Summenzeile, an der der TSM die Anzahl der Komponenten eruiert.
Die Einheit "keine"
Alle Zeitreihen werden ohne Einheit und ein zu eins aus der Datenbank ausgelesen. Die gesetzte Einheit wird dabei aus dem Template (aus Zeile 17) entfernt.
Ende des Datumsbereichs
Die erste leere Zelle in Spalte A nach Reihe 18 markiert das Ende des Datumsbereichs.
Summe
Die Kontrollsumme (Zeile 15) wird bei jedem Auslesen/Aktualisieren entsprechend dem Raster aktualisiert. Wenn sie eine Formel enthält (z.B. "=Summe(A21:A25)") wird diese nicht vom TSM überschrieben.
Application
Der TSM ist als Integrationstool entwickelt, d.h. die Verarbeitung der Daten wird von PlugIns übernommen. In Zelle 9 wird daher der Name der Datenbankverbindung, sowie das verwendete PlugIn dargestellt.
Parameter-Bereich
Zeilen 2-8
Für die Parameter eines Plug-In stehen die Zeilen 2-8 zur Verfügung. Die hier ausgelesenen Werte werden für jedes Plug-In individuell bestimmt.
Wird z.B. eine Kiss-A Vorlage verwendet, ist die erste Zeile für das Datum, die Zeilen 2-8 für die Parameter vorgesehen.
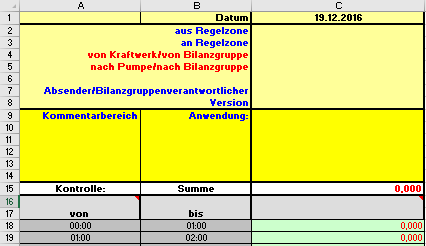
Bei einer HAKOM Zeitreihe ist die erste Zeile nicht von Bedeutung. In den Zeilen 2-8 werden können die Namen von Attributen eingetragen werden, um nach dem Aktualisieren der Vorlage die jeweiligen Werte der Attribute zu sehen:
Zeilen 9-17
In den Zeilen 9-17 werden die zeitreihenspezifischen Parameter eingegeben:
| 9 | Diese Zeile enthält den Namen der Datenbankverbindung, sowie den Namen des verwendeten Plug-ins. |
|---|---|
| 10 - 14 | Diese Zeilen enthalten Plug-in spezifische Daten. Detaillierte Informationen zu diesen Parametern sind hier zu finden: Zeitreihen auslesen |
| 15 | Diese Zeile enthält die Kontrollsumme. Sie wird in Abhängigkeit von Raster und Einheit bei jedem Lesevorgang neu berechnet. Sollten sich in der Summenzeile der Vorlage eine Formel (z.B : „=SUMME(A18:A96)“ ) befinden, so wird diese Formel vom TSM nicht überschrieben. Wie die Kontrollsumme berechnet wird, hängt von der Aggregationsmethode ab, die dafür gewählt wird. Diese Methode wiederum wird auf verschiedene Arten bestimmt (je weiter oben in der Liste umso höher die Priorität):
Konfiguration einer EinheitenumrechnungEs besteht zusätzlich die Möglichkeit, einer Einheit für Leistung eine Einheit für Arbeit zuzuweisen. Ist dies der Fall, wird der berechnete Durchschnitt oder die berechnete Summe in die Arbeitseinheit umgerechnet. Die Aggregationsmethode wird auch in diesem Fall nach oben angeführter Reihenfolge gewählt. Für bestimmte Einheiten sind Standardwerte in der Konfiguration definiert. Zusätzliche Einheiten können manuell in der Konfigurationsdatei ergänzt werden. Beispiele:
|
| 16 | Diese Zeile enthält Steuerbefehle: Steuerbefehle |
| 17 | In Zeile 17 kann eine Einheit angegeben werden. Entspricht die ausgewählte Einheit nicht der in der Datenbank hinterlegten Einheit dieser Zeitreihe, so werden die Werte in die ausgewählte Einheit umgerechnet. Um dies optisch zu verdeutlichen werden diese dann mit Status „fehlend“, also rot dargestellt. Voraussetzung dafür sind jedoch korrekt festgelegte Einheiten bzw. angelegte Umrechnungszeitreihen. |
Steuerbefehle
In der Zeile 16 der der auszulesenden Spalte können Steuerbefehle eingegeben werden. Die Steuerbefehle sind nicht case-sensitiv.
| Ignorieren | Der Inhalt der Spalte wird beim Lesen in Excel und beim Speichern in die Datenbank ignoriert. |
| Nicht lesen oder Nur schreiben/Nur Speichern | Der Inhalt der Spalte wird beim erneuten Auslesen der Vorlage in Excel nicht neu geladen. Beim Speichern in die Datenbank werden die Werte hineingeschrieben. |
| Nicht schreiben oder Nur lesen/Nicht speichern | Der Inhalt der Spalte wird beim erneuten Auslesen der Vorlage in Excel neu geladen. Beim Speichern in die Datenbank werden die Werte nicht hineingeschrieben. |
Zeitzone
In Zelle A16 kann eine Zeitzone angegeben werden. Neben den von Microsoft unterstützten Zeitzonen (https://support.microsoft.com/en-us/help/973627/microsoft-time-zone-index-values) gibt es folgende von HAKOM definierte:
Value | Time zone |
|---|---|
local | Local time zone |
UTC | UTC |
| UTC-1..9 | UTC-1..9 |
UTC+1..9 | UTC+1..9 |
| WET, GMT, WEZ | UTC |
| MEZ, CET | UTC+1 |
| OEZ, EET | UTC+2 |
CEST, MESZ | Central European Standard Time |
CEST-2, MESZ-2 | Central European Standard Time - 2 Stunden |
CEST-1, MESZ-1 | Central European Standard Time - 1 Stunde |
CEST+1, MESZ+1 | Central European Standard Time + 1 Stunde |
CEST+2, MESZ+2 | Central European Standard Time + 2 Stunden |
| EEST, OESZ | GTB Standard Time |
| EEST-2, OESZ-2 | GTB Standard Time - 2 Stunden |
| EEST-1, OESZ-1 | GTB Standard Time - 1 Stunden |
| EEST+1, OESZ+1 | GTB Standard Time + 1 Stunden |
| EEST+2, OESZ+2 | GTB Standard Time + 2 Stunden |
| WEST, WESZ | GMT Standard Time |
| LT24 | Local time ohne Zeitumstellung (zusätzliche Werte von 02:00-03:00 werden ignoriert und die Werte von 01:00-02:00 für diesen Zeitraum angewendet.) |
Datumsbereich
Der Datumsbereich beginnt in Zeile 18 und umfasst die ersten beiden Spalten. Bei Durchführung des Programms wird der Datumsbereich durch die tatsächlich aus der Datenbank ermittelten Datumswerte überschrieben, was vor allem bei der Umstellung auf Sommer- bzw. Winterzeit Bedeutung gewinnt. Die erste leere Zelle der Spalte 1 (nach Zeile 18) kennzeichnet das Ende des Datumsbereichs.
Status (Flags)
Zu jedem Zeitreihenwert wird ein Status verspeichert, der bestimmte Ausprägungen annehmen kann. Diesen entsprechend werden die Werte in Excel in unterschiedlicher Schriftfarbe dargestellt. Beim Speichern wird der Status aus dem Excel Arbeitsblatt übernommen.
Flag | Status | Priorität | Farbe | VB-Farbcode | |
|---|---|---|---|---|---|
19 | fehlt | 80 | Rot | 3 |
|
7 | fehlerhaft | 60 | Türkis | 8 |
|
21 | geschätzt | 50 | Rosa | 7 |
|
| 12 | Fahrplan | 40 | Violett | 29 |
|
9 | gültig | 30 | Schwarz | 1 |
|
5 | manuell ersetzt | 20 | Grün | 10 |
|
20 | abgerechnet | 10 | Blau | 5 |
|
| 0 | Kein Wert | N/A | Keine | N/A | Wird nicht angezeigt |
Die Priorität eines Wertes ist vor allem bei der Aggregation von Zeitreihendaten von Bedeutung. Werden zum Beispiel mehrere Werte über einen Zeitraum zu einem einzelnen Wert aggregiert, so bekommt dieser den „schlechtesten“ Status aller zusammengefassten Werte zugewiesen. Je höher in der obigen Tabelle der Wert für "Priorität" ist, desto schlechter ist der Status. Werden z.B. 20 Werte zu einem zusammengefasst und sind davon 19 Werte als „gültig“ eingetragen, einer jedoch als „geschätzt“, so wird dem zusammengefassten Wert in Summe der Status „geschätzt“ zugewiesen. So wird garantiert, das durch Aggregation minderwertige Datensätze nicht versteckt werden.
Es ist möglich über die Config mit dem Tag <ShiftManuallyReplacedPriority> den Status "gültig" und "manuell ersetzt" zu vertauschen, sodass "gültig" der "bessere" Status wird.
Werte ohne Status werden schwarz dargestellt.
Werte mit dem Status "Kein Wert" werden bei Aggregation/Zusammenfassung nie berücksichtigt und im Excel immer als leere Zelle dargestellt.
Vor/Zurück

Mit den Buttons "Vor"/"Zurück" ist es möglich, den Datumsbereich in der Vorlage um das im Drop down gewählte Intervall vor- bzw. zurückzushiften, ohne die Vorlage aktualisieren zu müssen.
Siehe auch
- Weitere Informationen zu diesem Thema sind hier zu finden: Zeitreihen auslesen







